
Soporte de T2Parking
Aquí tendrás acceso a tutoriales para usar la aplicación y la web de T2Parking, y así poder estacionar en donde sea con más facilidades.
¡Porque estacionar nunca fue tan fácil!
1. ¿Cómo me descargo la aplicación? Configuraciones iniciales
2. ¿Qué funciones tengo en el menú de la Aplicación?
3. ¿Cómo agrego vehículos en mi aplicación?
4. ¿Cómo agrego Métodos de Pago?
5. ¿Cómo uso el estacionamiento tarifado con la app?
6. ¿Cómo estaciono en Antel Arena con T2Parking?
7. ¿Cómo estaciono en Punta Carretas Shopping con T2Parking?
8. ¿Cómo estaciono en el Aeropuerto?
9. ¿Qué puedo hacer en la aplicación Web?
1. ¿Cómo me descargo la aplicación? Configuraciones iniciales
Vea el video Aquí:
En esta guía proveeremos instrucciones para los interesados en hacerse usuarios de T2Parking. Siguiendo estos simples pasos podrás descargarte la aplicación, crear una cuenta y hacer las primeras configuraciones para empezar a usar T2Parking y disfrutar de los beneficios de estacionar fácilmente donde sea. Para éstos y más beneficios, ¡empecemos!
1 - Primero accede a la App Store o Play Store de tu celular.
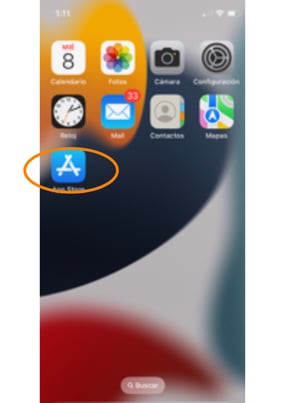
2 - Escribe “T2Parking” en el buscador. Dale click a “Descargar”.
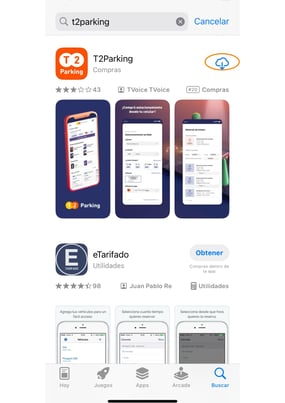
3 - Después de unos segundos se habrá finalizado la descarga y podrás abrir tu aplicación.
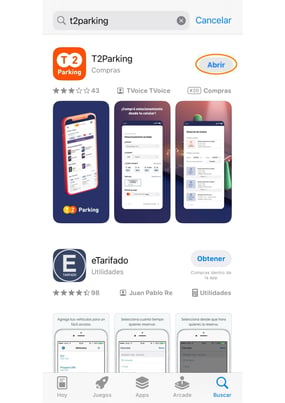
4 - Habilita las notificaciones, así podremos mantenerte informado de todas las transacciones hechas en tu aplicación.

5 - Luego, llegarás a ésta breve sección introductoria de la aplicación. Son 3 pantallas. Selecciona “Siguiente” las 3 veces.
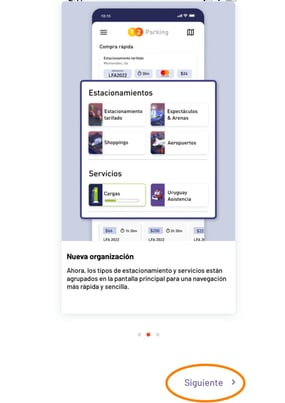
6 - ¡Perfecto! Acepta Política de Privacidad para poder continuar.
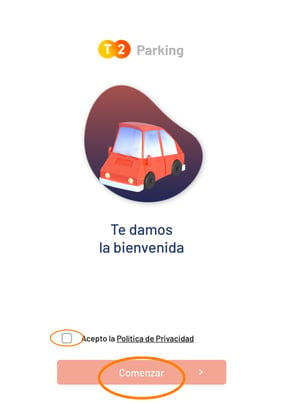
7 - Para esta sección tienes tres posibilidades. Recuerda que puedes mantener el anonimato si así lo deseas presionando “Omitir Paso”, aunque algunas funciones no estarán habilitadas.
Si no te quieres registrar, salta al paso 13.

8 - Si ya estás registrado, puedes ingresar tu nombre de usuario y contraseña y saltar al paso 13. Sino, selecciona en “Cree Una “ abajo, para registrarte en nuestro sistema.
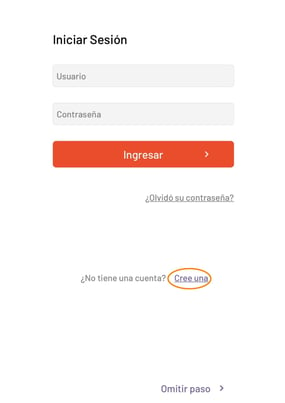
9 - Completa éstos campos, con ellos tendrás mas beneficios, dentro de la aplicación y en los estacionamientos. Dale Click a “Registrar”.
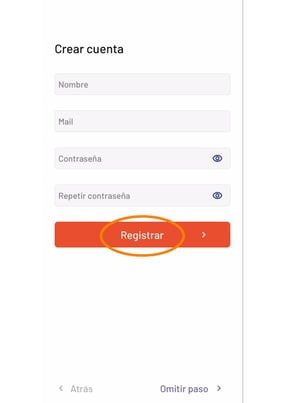
10 - Te llegará este aviso. Deberás comprobar tu email para validar tus datos en el sistema. Ve a tu casilla de correo electrónico.

11 - En tu casilla de correo electrónico encontrarás este email con un botón de validación. Pulsa en él para continuar.

12 - Ahora sí podrás iniciar sesión con tu usuario y contraseña. Presiona “Ingresar”.

13 - Luego del registro, te aparecerá esta sección de 3 sencillos pasos para la configuración inicial. Selecciona tu ubicación. El país y la ciudad en la cuál te encuentras.

14 - En el paso 2, registramos un vehículo para usar con la aplicación.

15 - En este último paso puedes registrar un método de pago. Usemos tarjeta de Crédito/Débito, ya que es la que se acepta para todos los servicios en todas las ciudades y todos los países.

16 - Para ingresar una tarjeta, primero toca el ícono de la tarjeta para definir qué tipo de tarjeta usarás.

17 - Luego completa los datos que se te piden. Presiona en “Validar”.

18 - Se te hará un cobro y un reembolso como método de validación de la tarjeta. Selecciona “Confirmar”.

19 - Aguarda unos segundos a que la validación se confirme.

20 - Te llegará el siguiente mensaje una vez que se haya validado tu método de pago.

21 - Ahora al acceder a “Métodos de Pago”, en pantalla podrás visualizar tu tarjeta vinculada.

22 - ¡Listo! Ya podemos disfrutar de todos los beneficios que te ofrece la aplicación.

2. ¿Qué funciones tengo en el menú de la Aplicación?
Vea el video Aquí:
Para éste Tutorial te sugerimos colocar tu dispositivo en horizontal











3. ¿Cómo agrego vehículos en mi Aplicación?
Vea el video Aquí:
Registrar un vehículo es requerido por el sistema al ingresar la primera vez. Pero registrar más vehículos te puede resultar necesario en algún momento, o conveniente. Aquí te mostraremos como gestionarlo en la aplicación. Al registrar tus vehículos tienes acceso rápido a estacionar, ya que en algunos estacionamientos el sistema reconoce la matricula, y en otros, se valida la legitimización de la ocupación de ese lugar. En otros términos, simplifica el proceso de estacionamiento. Además, la capacidad de agregar, editar o eliminar vehículos te brinda control sobre tu perfil.
1 - Cuando abras la aplicación de T2Parking en tu celular, verás la siguiente pantalla. Para acceder a la sección de vehículos, presiona sobre el menú hamburguesa, arriba a la izquierda.

2 - Selecciona “Vehículos”.

3 - En esta sección encontrarás los vehículos que has registrado en tu aplicación. Podrás agregar más vehículos, eliminarlos o editar características, como tags. Selecciona “Agregar”.

4 - Aquí podrás agregar la matrícula de un vehículo y establecer ese vehículo como el predeterminado si deseas. Después de completar los datos requeridos, más los que desees, puedes agregar tags. Presiona “Agregar Tag”.

5 - Tag es una opción que te facilitará el acceso en varios lugares. Al tener tu tag registrado en la aplicación los lectores identificarán tu vehículo con ese tag y automáticamente te habilitarán el acceso.

6 - Recuerda que los tags son opcionales. Podrás agregar tantos Tags como desees. Para eliminarlos usa el ícono de “-” , al lado de cada tag. Presiona “Guardar”.

7 - Si tienes más de un vehículo, presionando sobre los circulitos, lo estableces como el predeterminado. Ahora selecciona el de tu preferencia.

8 - Si deseas eliminar un vehículo, selecciona “Eliminar vehículo”.

9 - Confirma tu solicitud para eliminar el vehículo de tu lista.

4. ¿Cómo agrego Métodos de Pago?
Vea el video Aquí:
1 - La siguiente pantalla es la que verás al abrir la aplicación. Selecciona el menú hamburguesa, arriba a la izquierda.

Los métodos de pago serán los sistemas de cobro que decidas vincular en la aplicación para poder estacionar. El sistema de cobro aceptado en todos los países y para todos los servicios son las tarjetas de débito y crédito. En algunos países se dispondrá de otros mecanismos de cobro, como en Uruguay, que es posible agregar el cobro a la cuenta telefónica. Sin embargo, se debe tener en cuenta que no todos los estacionamientos validan éste tipo de cobro.
2 - Elige “Métodos de Pago”.

3 - Aquí accederás a los distintos métodos de pago que hasta ahora has ingresado. Podrás agregar más métodos de pago presionando “Agregar“.

4 - Aquí verás los distintos métodos de pago que se ofrecen en tu país. Empecemos seleccionando “Tarjeta de crédito/débito”.

5 - Para ingresar una tarjeta, primero toca el ícono de la tarjeta para definir qué tipo de tarjeta usarás.

6 - Luego podrás completar los datos que se te piden.

7 - Se te hará un cobro y un reembolso como método de validación de la tarjeta. Selecciona “Confirmar”.

8 - Aguarda unos segundos a que la validación se confirme.

9 - Te llegará un mensaje como el que está en pantalla una vez que se haya validado tu método de pago.

10 - Ahora probemos agregar otro método de pago. Presiona “Agregar”.

11 - Selecciona “Cuenta telefónica”. Recuerda que la habilitación del teléfono como medio de pago no está en disponible en todos los países ni para todas las funciones.

12 - Aquí escribirás el número telefónico. Luego Presiona “Done” para finalizar.

13 - Te llegará un SMS con un pin de activación. Deberás escribirlo en la aplicación para validar tu teléfono.

14 - Espera unos instantes a que el sistema valide la información.

15 - Una vez validado podrás ver esta confirmación en tu pantalla. Presiona “Aceptar”.

16 - ¡Ya tienes registrado tu método de pago! Ahora, selecciona uno de tus métodos de pago.

17 - Al entrar a un método de pago podrás establecerlo como tu fuente de cobro predeterminada, o eliminar el método de pago.

5. ¿Cómo uso el estacionamiento tarifado con la app?
Vea el video Aquí:
1 - Al abrir la aplicación verás la siguiente pantalla. Probemos estacionar en la ciudad. Presiona la sección “Estacionamiento Tarifado”.

2 - Allí encontrarás todos los detalles para que configures tu estacionamiento. Selecciona el casillero “¿Dónde?” Para configurar la ciudad en la que vas a estacionar.

3 - Allí encontrarás la lista de ciudades disponibles para estacionar con T2Parking.

4 - Seleccionando el casillero de “¿Cuándo?” accederás a modificar el horario, es decir que puedes estacionar en el momento, tanto como reservar una hora a futuro en el día.

5 - En la sección “¿Cuánto tiempo?” puedes elegir una opción preestablecida o modificar manualmente la cantidad de tiempo seleccionando en “Más minutos”.

6 - También, en la sección “Vehículo” puedes elegir otro, presionando en “Seleccionar Otra”.

7 - Finalmente, seleccionando dentro del casillero de método de pago, podrás cambiar el método de pago que deseas utilizar.

8 - Luego podrás seleccionar una cantidad de tiempo, un vehículo que ya hayas registrado en tu aplicación y un método de pago. Selecciona “Comprar Ticket”.

9 - En el siguiente desplegable te mostramos la información recibida, para que puedas confirmar si los datos son correctos antes de proceder a realizar la reserva.

10 - Espera unos segundos a que se procesen los datos de tu pedido.

11 - En algunas Zonas encontrarás abonos mensuales disponibles para estacionar libremente en esa zona.

12 - Presionando sobre el abono verás los detalles del mismo y podrás comprar abono para el mes corriente o el siguiente.

13 - Si has hecho una reserva con anticipación te mostraremos el siguiente ticket virtual. Puedes guardarlo o compartirlo.

14 - Si has hecho una reserva, en la aplicación, verás el ticket con la hora programada y con otros datos de la reserva.

15 - Al iniciar tu horario de parking, un temporizador con cuenta regresiva se mostrará mientras dure la reserva.

16 - Recibirás un SMS y una notificación push 5 minutos antes de que finalice tu tiempo.

17 - Recibirás un SMS y una notificación push 5 minutos antes de que finalice tu tiempo.

18 - Otra manera que tienes para acceder al estacionamiento tarifado de la ciudad es el acceso rápido. Si necesitas modificar la ciudad presiona sobre el nombre de la ciudad.

19 - Te desplegará todas las ciudades de tu país que estén adheridas a la red de T2Parking. Elige una y vuelve “Atrás”.

20 - Si deseas cambiar la matrícula con la que vas a estacionar, sólo presiona sobre el número de tu matrícula.

21 - Te mostraremos todos los vehículos registrados en la aplicación y podrás elegir uno de ellos o agregar uno en ese mismo momento. Luego presiona “Atrás”.

22 - Si deseas modificar la cantidad de tiempo que estacionarás, sólo presiona sobre el tiempo.

23 - Se te desplegará la ventana con opción para cambiar la cantidad de tiempo de estacionamiento. Luego dale click a “Confirmar”.

24 - Si deseas cambiar el método de pago, presiona sobre el ícono para acceder a tus métodos de pago.

25 - Te mostraremos todos los métodos de pago que tienes registrados. Podrás agregar o seleccionar otro. Luego presiona “Atrás”.

26 - Ahora que tienes todo configurado, presiona en “Comprar Ticket”.

27 - Se te desplegará la ventana con los datos para que verifiques. Presiona en “Confirmar”.

28 - Espera un instante para que procesemos la orden de compra.

29 - ¡Listo! ¡Has realizado la compra de estacionamiento tarifado exitosamente! Luego te mostraremos el ticket para guardar o compartir.

30 - Te llegará un SMS confirmando la hora de ingreso y el tiempo de reserva, así como la matrícula.

31 - Además te llegará un aviso al pie de la página confirmando los datos del estacionamiento. Presiona sobre la cruz que está arriba a la derecha para salir.

32 - Verás en la pantalla de tu aplicación tu estacionamiento con un temporizador para facilitar el manejo de tiempos.

14 - El temporizador quedará rojo 5 minutos antes de finalizar su hora marcada. Luego marcará 0, y durará en la pantalla por el resto del día.

6. ¿Cómo estaciono en Antel Arena con T2Parking?
Vea el video Aquí:
En este tutorial exploraremos cómo usar la aplicación de T2Parking para reservar estacionamiento en eventos.
1 - Al abrir la aplicación en tu celular, verás la siguiente pantalla.

Ya no tendrás que preocuparte por llegar tarde o buscar desesperadamente un lugar donde estacionar. Con nuestra aplicación intuitiva, reservar un sitio en el estacionamiento es rápido, fácil y sin estrés. Sigue estos sencillos pasos y estarás listo para disfrutar del evento sin preocupaciones.
2 - Elige la opción “Shows y Arenas”.

3 - Aquí verás desplegados los distintos lugares que ofrecen shows y eventos en tu país o zona. Elige uno de ellos.

4 - Al ingresar en alguno de ellos verás los distintos eventos que están agendados para ese local. Elige el evento al que quieres concurrir.

5 - Aquí verás el evento que has seleccionado, los días y horarios disponibles para esa función, la tarifa designada por cada tipo de vehículo, así como el método de pago. Presiona el icono del mapa arriba a la derecha.

6 - En el mapa verás el acceso y los estacionamientos disponibles para reservar a la hora del evento. Vuelve “Atrás”.

7 - Ahora que has verificado todos los datos necesarios, presiona “Comprar Ticket”.

8 - En esta pantalla podrás reconfirmar de un breve vistazo todos los datos. Presiona “Confirmar”.

9 - Se te pedirá que verifiques el número de CVV de tu tarjeta para realizar la compra. Luego presiona “Aceptar”.

10 - Espera unos instantes a que se validen los datos de la compra.

11 - Una vez confirmado los datos se te mostrará un ticket virtual por la reserva del estacionamiento. Puedes guardarlo o compartirlo. Luego presiona sobre la cruz, arriba a la derecha.

12 - Ahora verás tu ticket programado en el inicio de tu aplicación. Cuándo llegues al lugar del evento, presiona sobre “Ver QR”.

13 - Mostrarás el QR a quien te reciba en el estacionamiento ¡y listo!. A disfrutar del evento.

7. ¿Cómo estaciono en Punta Carretas Shopping con T2Parking?
Vea el video Aquí:
1 - Al abrir tu aplicación móvil de T2Parking, verás ésta pantalla. Aquí encontrarás entre otras funciones, la sección de Estacionamientos. Presiona sobre el ícono de Shoppings.
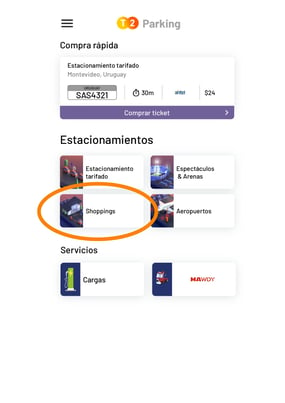
2 - En ésta sección encontrarás los Shoppings disponibles para estacionar en tu zona o país. Selecciona Shopping Punta Carretas.
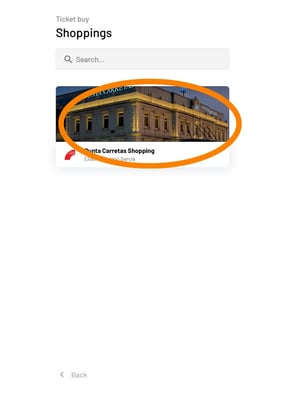
3 - Al entrar la primera vez a la sección, verás éste aviso. si ya tienes una tarjeta como método de pago presiona en “Aceptar” Si no tienes una tarjeta como método de pago, agrega un método de pago tipo tarjeta antes de continuar.
(ve al tutorial Métodos de pago para ver cómo registrar una tarjeta.)
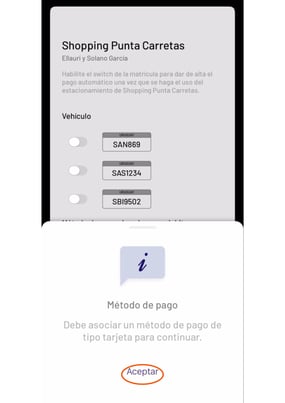
4 - Mientras verifican tu disposición de tarjetas te traerán a ésta pantalla. Vuelve a entrar presionando sobre la foto de Punta Carretas Shopping.
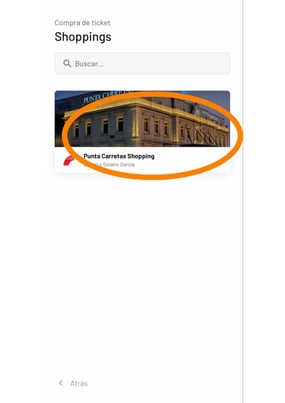
5 - Ahora hay acceso a las tarjetas que hayas agregado cómo método de pago a la aplicación, y podrás elegir una, para usar con Punta Carretas Shopping.
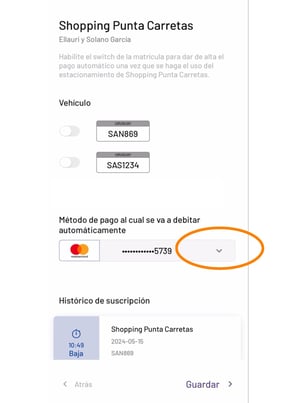
6 - ¡Bien! Ahora Habilita el switch de una o más matrículas. Ésto será registrado por Punta Carretas Shopping como las matrículas reconocibles por las cámaras.
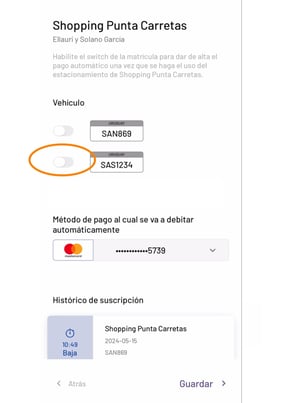
7 - Una vez que hayas habilitado el switch de las matrículas correspondientes para hacer uso del estacionamiento del Shopping presiona en “Guardar”.
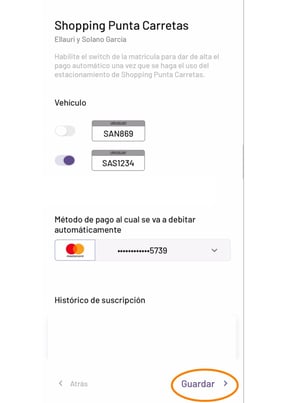
8 - Se te avisará sobre el funcionamiento de cargos de forma automática al usar el estacionamiento de Punta Carretas Shopping. Presiona “Aceptar”.
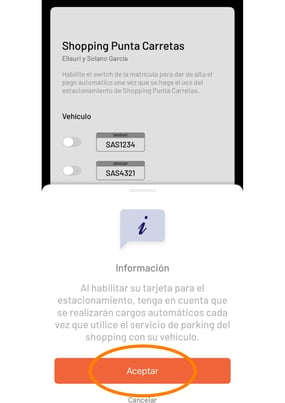
9 - Espera unos instantes a que registremos tu matrícula y método de pago a los sistemas de punta carretas shopping. Luego te llegará éste mensaje. Haz click en “Aceptar”.
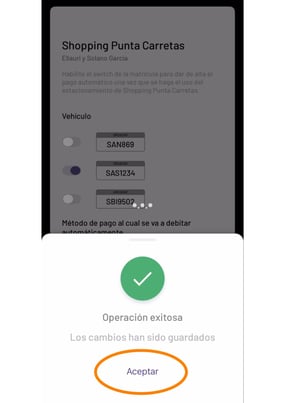
10 - Te llegará un aviso al pie de la pantalla, dónde podrás ver cuál matricula ha sido registrada con éxito al pago automático del estacionamiento.
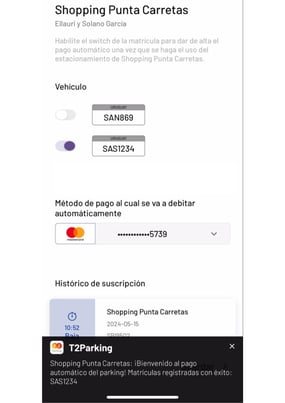
11 - En tu casilla electrónica, además se te enviará un email, que notificará que diste de alta un vehículo para utilizar los servicios de T2Parking en Punta Carretas Shopping. ¡Gracias por utilizar T2Parking!
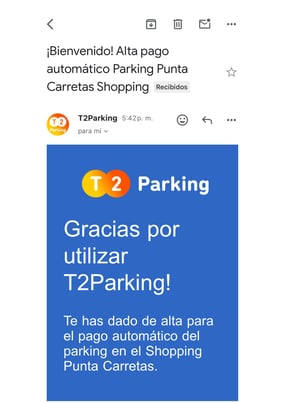
12 - ¡Listo! Con ésto alcanza para que el lector de Punta Carretas Shopping reconozca tu matrícula automáticamente y te abra las puertas sin necesidad de tickets o demoras.
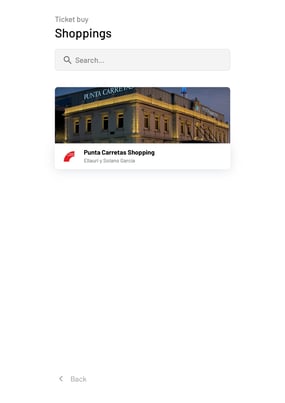
13 - De aquí en más cuando entres al Shopping Punta Carretas, las cámaras reconocerán tu matrícula a través de Parking Express y te permitirán pasar. Te llegará ésta notificación a tu móvil.
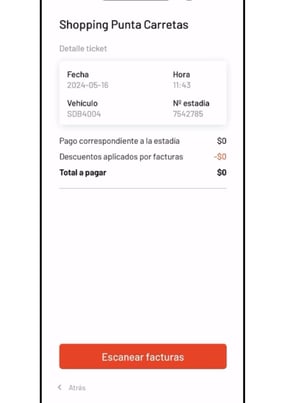
14 - Si entras a la aplicación de T2Parking verás tu Parking Express en Estadía activa. Presiona sobre el botón “Estadía activa”
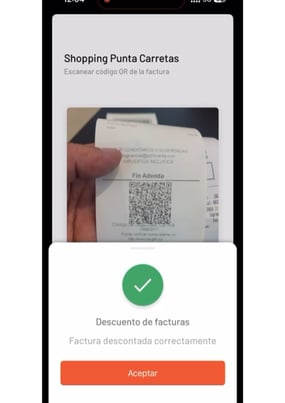
15 - Aquí podrás ver los datos de tu ingreso al estacionamiento. Además tendrás acceso a descuentos en el estacionamiento escaneando tus facturas. Presiona “Escanear facturas”.
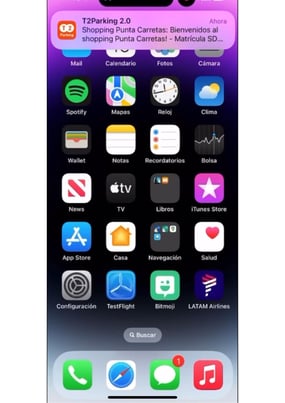
16 - Un lector se abrirá. Escanea el QR de tu factura. Presiona en “Aceptar”.
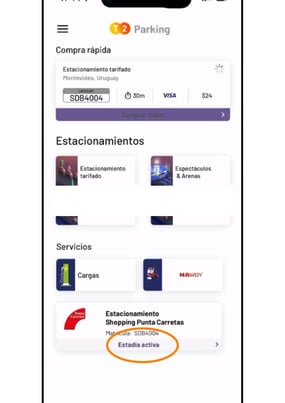
17 - Puedes escanear tantos tickets como quieras. Ésto te beneficiará de descuentos y promociones a la hora de estacionar.
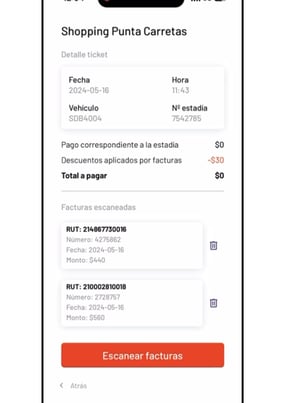
18 - Al irte del Shopping, te llegará una notificación de pago automático del parking, con los datos del ticket.
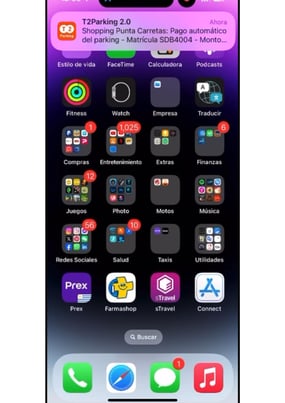
19 - Revisa las promociones y descuentos extras del momento.
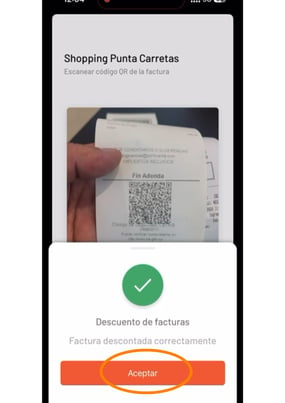
✅Con compras mayores a $1000 dentro del Punta Carretas Shopping, se te acreditará 1 hora de estacionamiento de regalo. Escanea los tickets en ésta pantalla.
✅Si vas al cine, escanea el QR de las entradas para que se te validen 3 horas de estacionamiento extras, para que disfrutes de la película sin mayores inconvenientes a la salida.
✅Si tu CI está registrada en tu factura el descuento en tu estadía se hará automáticamente.
8. ¿Cómo estaciono en el Aeropuerto?
Vea el video Aquí:
En este tutorial exploraremos la aplicación de T2Parking y uso en los estacionamientos de los aeropuertos.
Para esta funcionalidad, tomarás el ticket que se te entrega en la entrada.
Estaciona como siempre lo has hecho. Una vez hayas finalizado tu estadía en el aeropuerto, al volver a tu coche harás los siguientes pasos. Ésto te evitará hacer filas para pagar tu ticket en el aeropuerto.
¡Ve a tu coche y empecemos!
1 - Al abrir tu aplicación móvil, verás la siguiente pantalla. En la sección de “Estacionamientos” verás los distintos tipos de estacionamiento a los cuáles puedes acceder. Presiona sobre “Aeropuertos”.
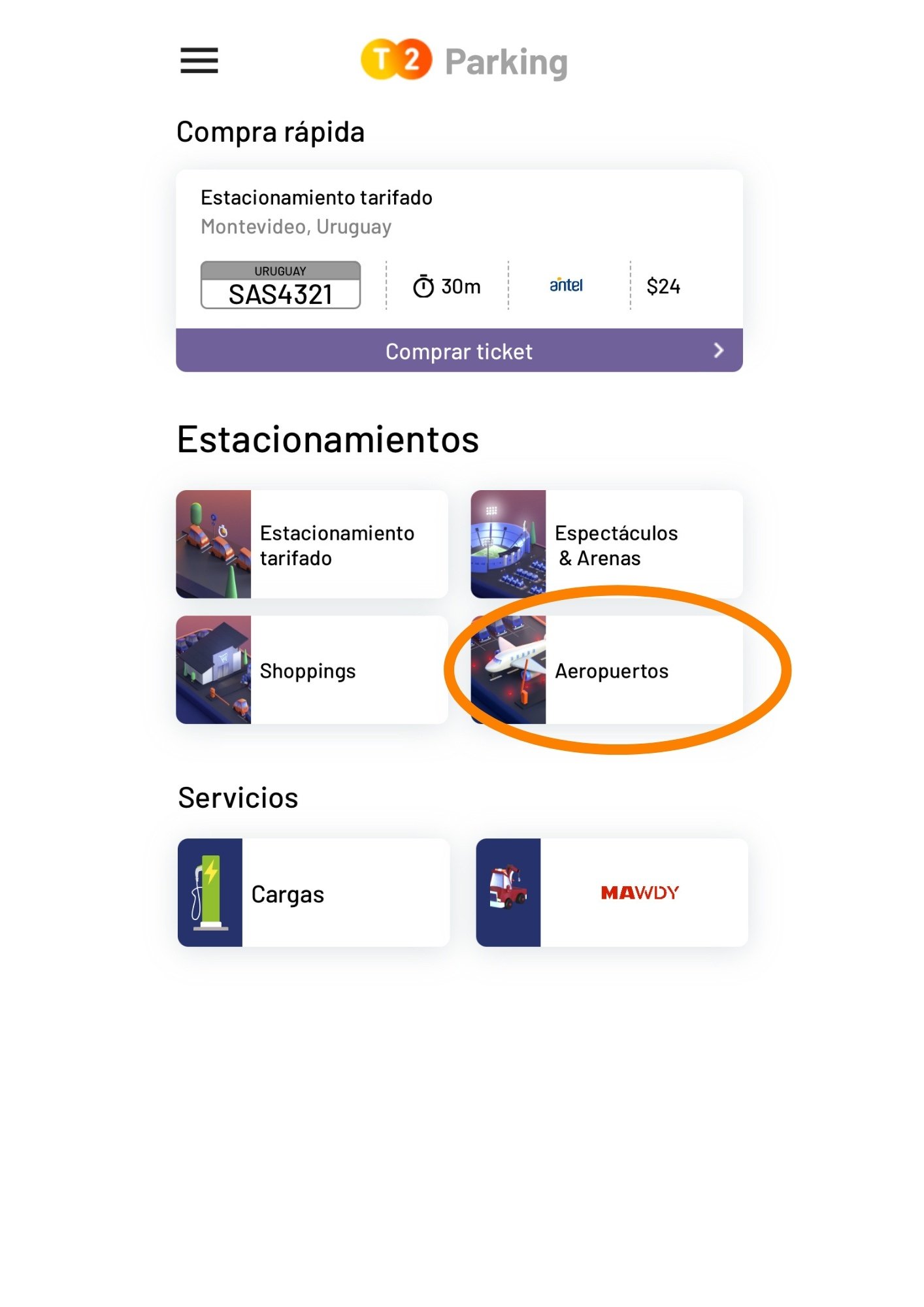
2 - Aquí verás todos los aeropuertos que estén disponibles para estacionar con T2Parking. Selecciona en el que te encuentres.
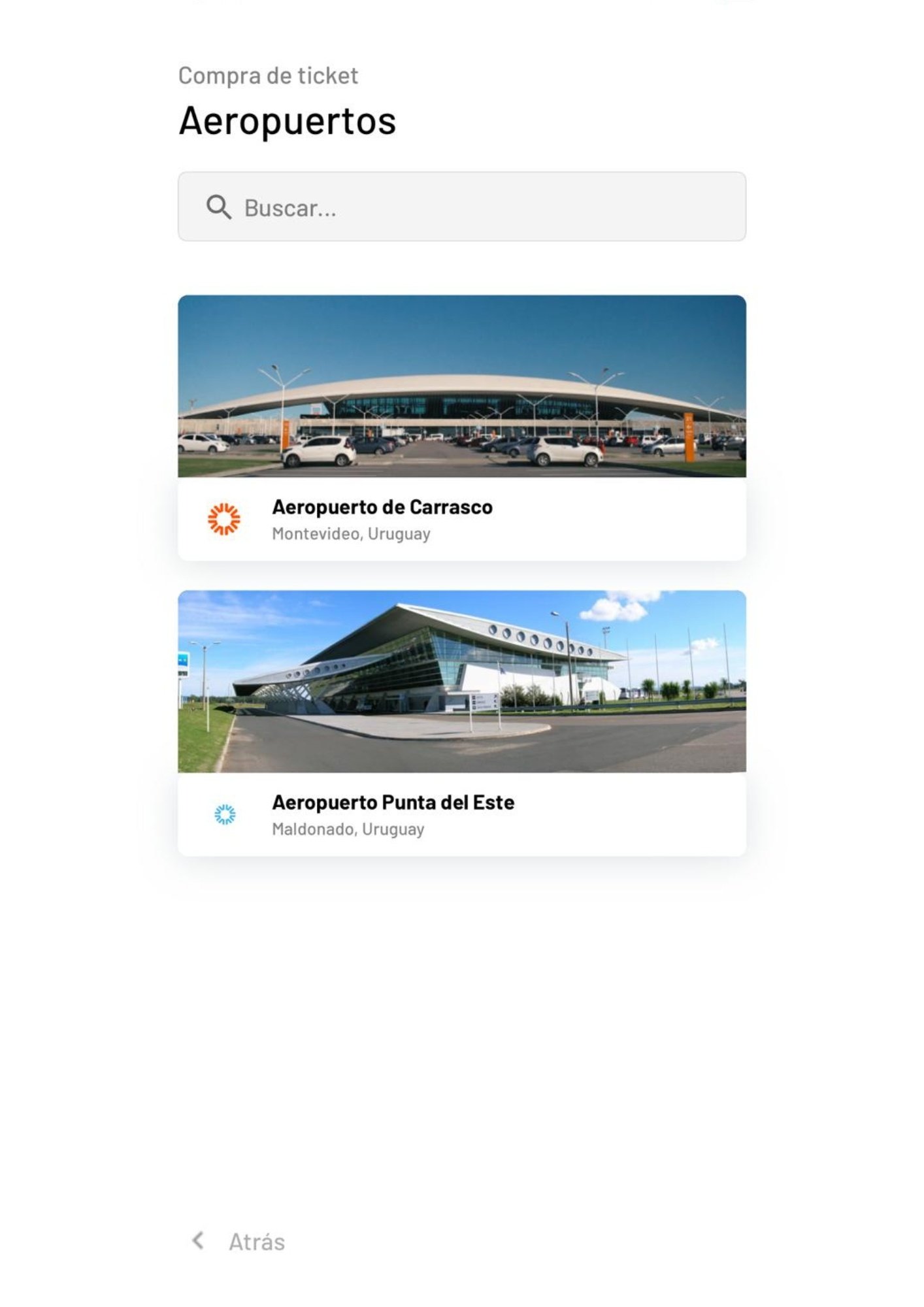
3 - Te desplegaremos una pantalla de escaneo del ticket para que se te habiliten la apertura de vallas en la salida. Presiona en “Agregar Ticket”.
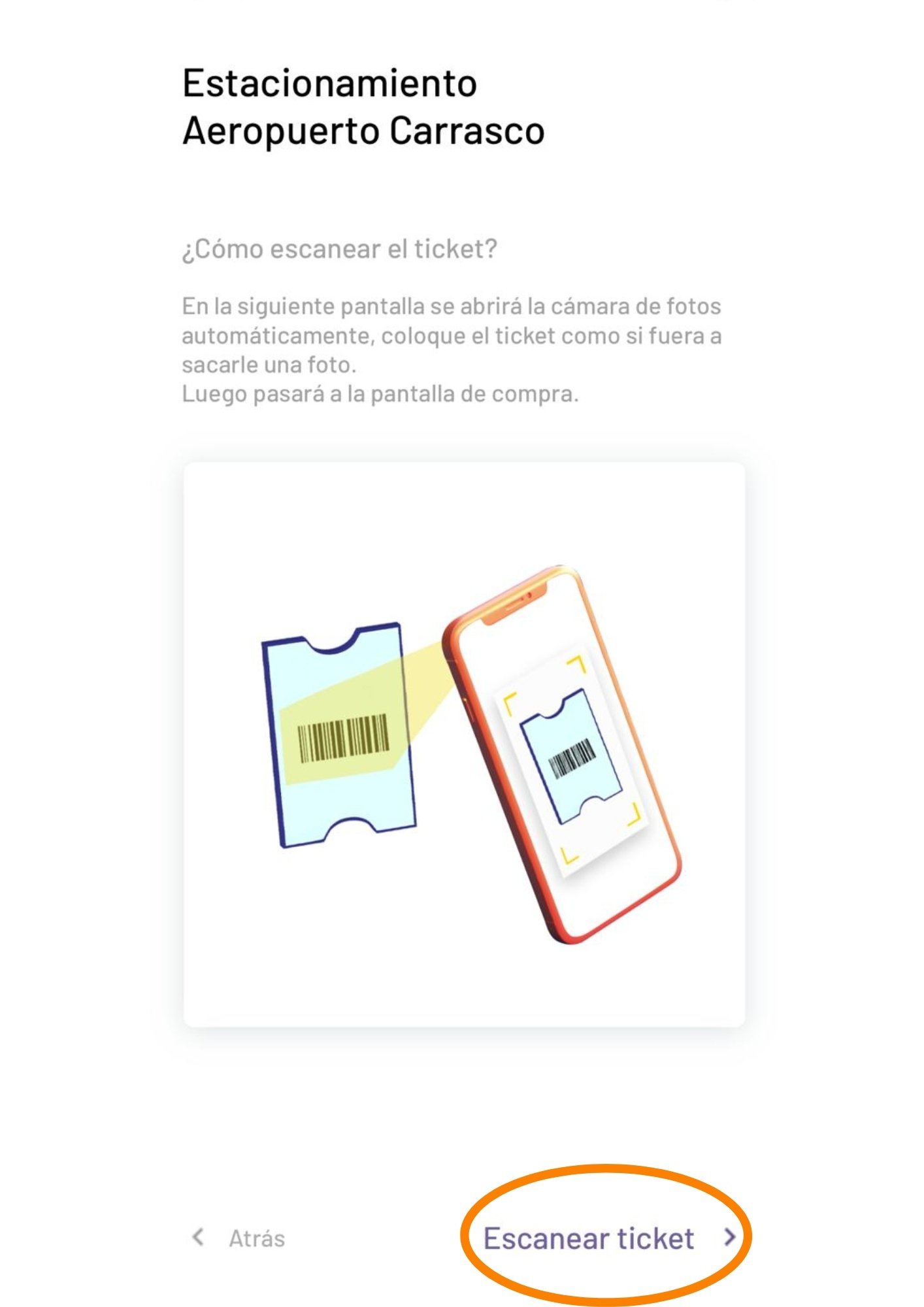
4 - Debes permitir que T2Parking acceda a tu cámara para poder escanear el ticket de ingreso a través del lente de tu cámara.
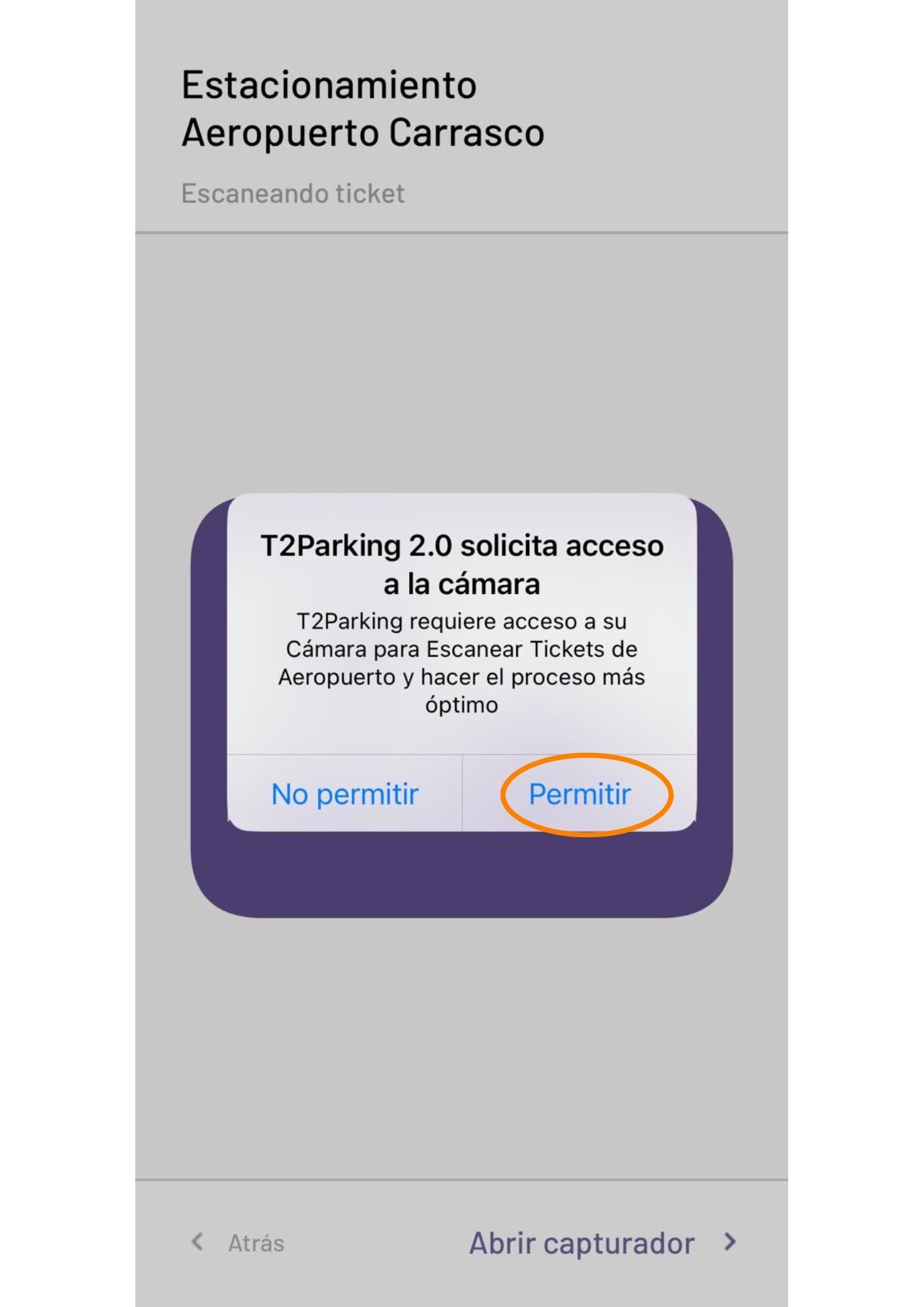
5 - Habilita el capturador para poder escanear el ticket que se te ha entregado en la entrada del aeropuerto.
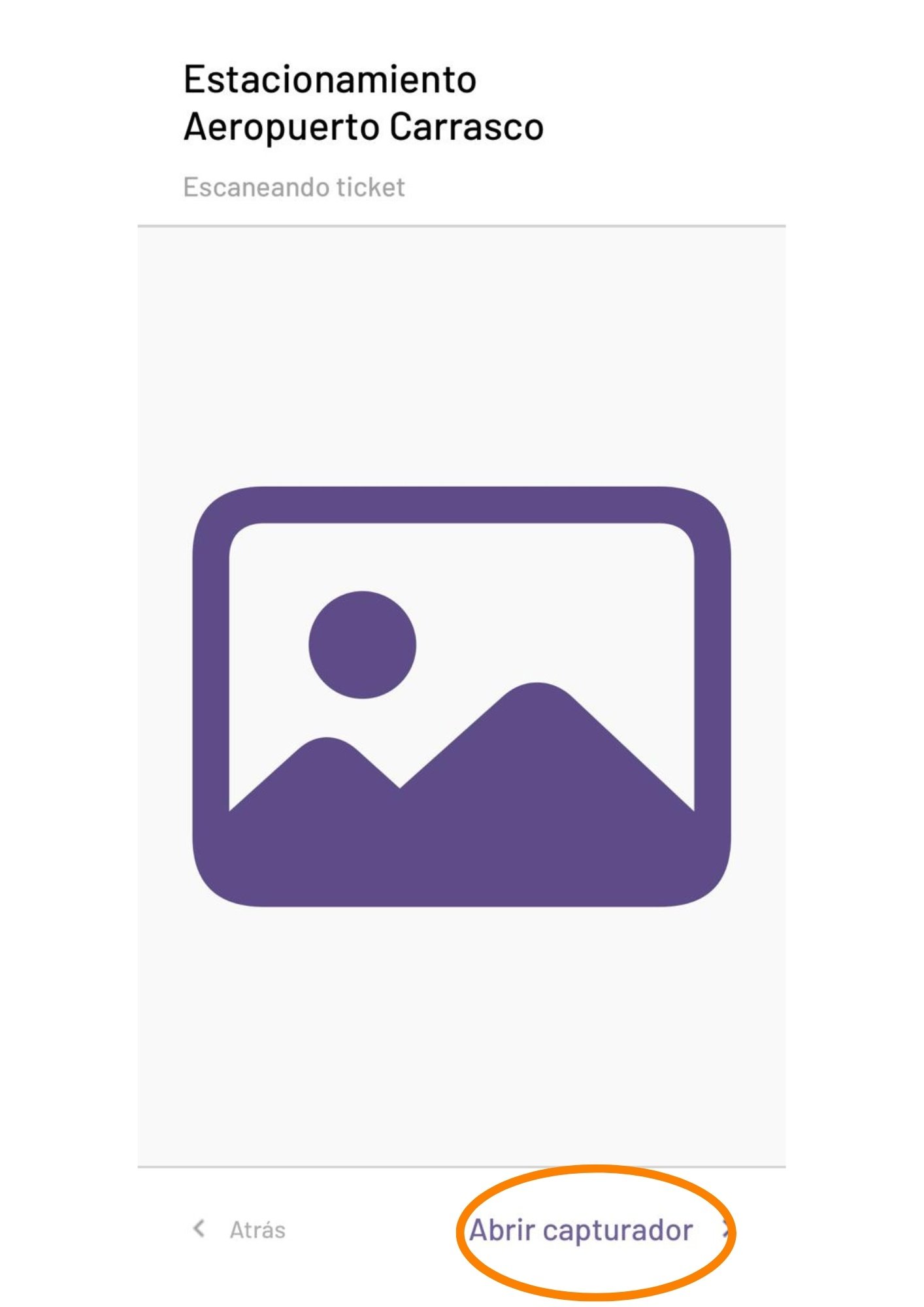
6 - Habilitada la cámara, presiona sobre “Usar Foto”.
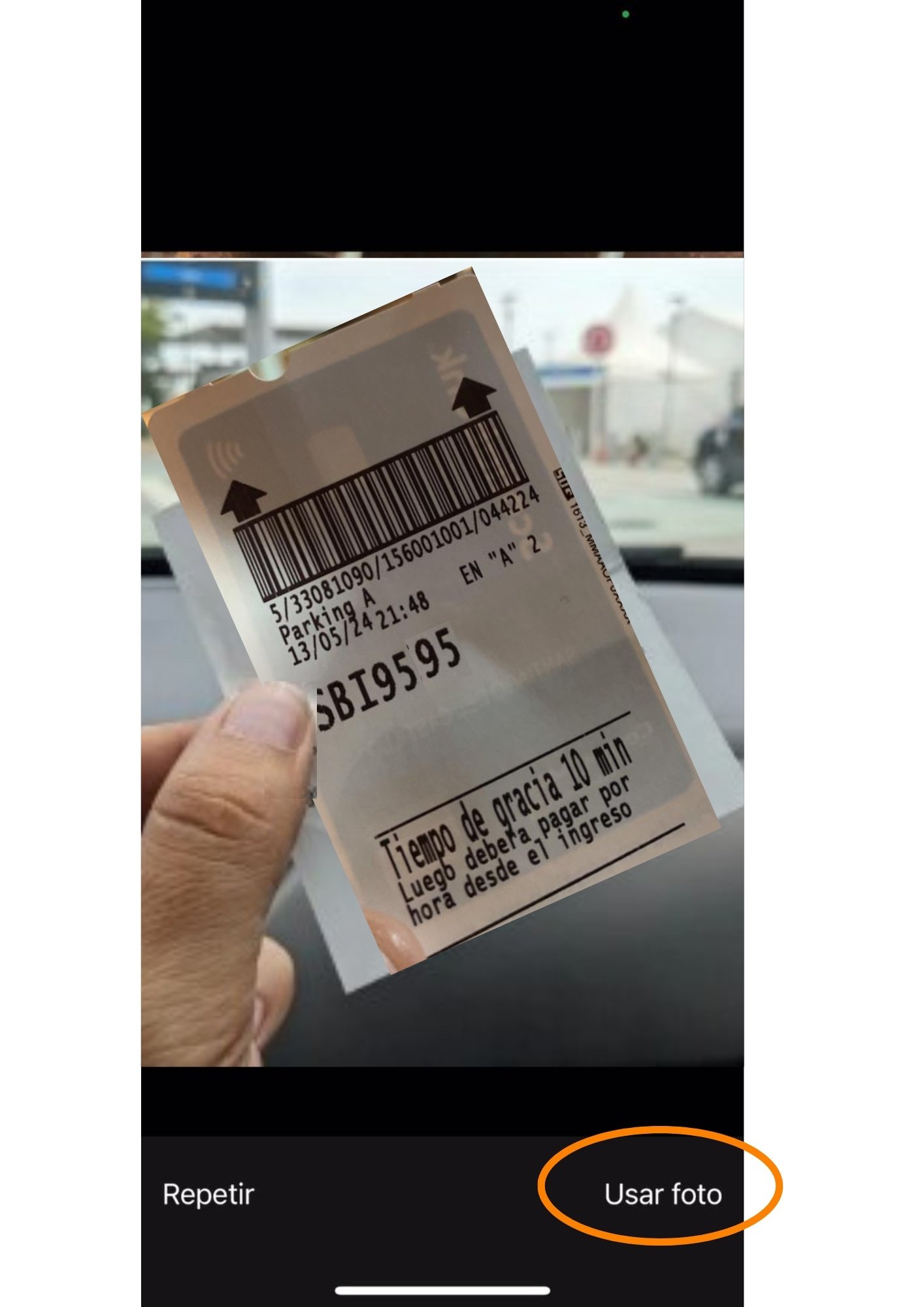
7 - Presiona sobre “Procesar” para que se validen tus datos de matrícula y horarios.

8 - Al ser procesados los datos se te mostrará debajo de “Método de pago” en la pantalla, el tiempo usado y el precio. Presiona “Pagar”.

9 - Habilita el capturador para poder escanear el ticket que se te ha dado en las entrada del aeropuerto.

10 - Se te pedirá el número de CVV para confirmar el pago mediante tarjeta. Presiona “Aceptar”.

11 - Te dejaremos en pantalla el ticket virtual del estacionamiento. Puedes compartirlo o guardarlo. Presiona sobre la cruz a la derecha para cerrar el ticket.

9. ¿Qué puedo hacer en la aplicación Web?
Vea el video Aquí:
Para éste Tutorial te sugerimos colocar tu dispositivo en horizontal
















Si tienes alguna duda sobre alguno de los pasos a seguir, ¡coméntanos!
Estamos aquí para ayudarte.
